The Technology Enhanced Classroom
4 Communication and Grading Tools
Effective communication in online courses is key to successful teaching and learning. This section explores the various tools within Canvas that enable faculty to maintain clear, organized, and efficient communication with their students. Each tool serves a specific purpose and can be leveraged to enhance student engagement and course management.
How Can the Canvas Inbox Streamline Communication Across Courses?
The Canvas Inbox functions similarly to an email system but is integrated directly within the Canvas environment, making it an efficient tool for course-related communication. The Canvas Inbox allows faculty to send messages to individual students, groups, or an entire class. This is particularly useful for announcements like extra credit opportunities, course reminders, or personalized communications.
 Effective Use of the Canvas Inbox:
Effective Use of the Canvas Inbox:
- Group/ Course Messaging: Quickly send a single message to all students within a single course, saving time and ensuring consistent communication.
- Direct Student Engagement: Facilitate one-on-one conversations with students, providing a private space for feedback or discussion.
How Do Announcements Enhance Course-Wide Communication?
Announcements in Canvas are essential for broadcasting important information to the entire class. They are automatically sent to all students enrolled in a course and can include updates about due date changes, general feedback on assignments, or previews of upcoming modules. By keeping all students informed simultaneously, announcements ensure that every student has access to critical course information, fostering a cohesive learning environment.
Strategic Use of Announcements:
- Regular Updates: Maintain a routine of regular announcements to keep students informed and engaged with the course timeline.
- Highlight Key Information: Use announcements to clarify assignment expectations or changes, reducing confusion and ensuring that all students are on the same page.
How Can New Analytics Help You Intervene Proactively?
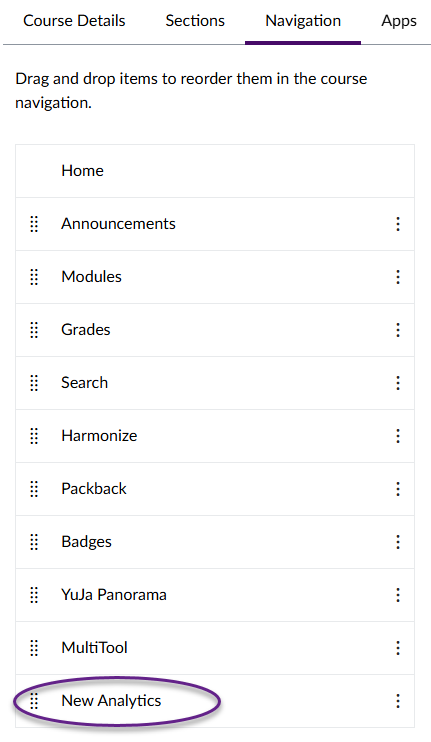 New Analytics in Canvas allows faculty to monitor student engagement, participation, and performance throughout a course. When enabled in the course navigation, this tool provides an overview of how students are interacting with course content and performing on assignments. It also includes a messaging feature called “Message Students Who” that helps instructors communicate directly with students based on specific activity or grade criteria.
New Analytics in Canvas allows faculty to monitor student engagement, participation, and performance throughout a course. When enabled in the course navigation, this tool provides an overview of how students are interacting with course content and performing on assignments. It also includes a messaging feature called “Message Students Who” that helps instructors communicate directly with students based on specific activity or grade criteria.
To use this feature, New Analytics must first be enabled in the course navigation. To do this, go to Settings, select the Navigation tab, and drag New Analytics into the list of visible course links.
Uses of New Analytics and the “Message Students Who” feature:
- Send early outreach to students who have not viewed a key page, announcement, or assignment. This allows for timely support and can prevent disengagement.
- Follow up with students who have not submitted an assignment or quiz. The message can be specific and informative without contacting the entire class.
- Encourage continued success by recognizing students who have completed all required content or performed well on assignments.
- Regularly use New Analytics to identify trends in student performance and engagement.
Consistent use of the tool helps maintain communication, encourages help-seeking behaviors, and supports student success.By targeting communication through data-informed insights, instructors can provide more personalized feedback and guidance while managing their time efficiently.
How Does the Gradebook Facilitate Targeted Communication?
The Gradebook in Canvas offers unique messaging features that allow faculty to communicate with students based on specific criteria related to their coursework. Through the “Message Students Who” feature, instructors can send messages to students who have or haven’t submitted assignments, those who have been graded or not, and based on specific score thresholds. This targeted approach ensures that communication is personalized and relevant, enhancing the feedback loop and student responsiveness to course requirements. Check out the step by step Canvas Gradebook messaging guide!
Best Practices for Canvas Gradebook Messaging
- Focused Feedback: Direct messages to students based on their performance, such as those who scored below a certain threshold, encouraging them to seek help or attend review sessions.
- Encouragement and Recognition: Send congratulatory messages to students who score above a certain point, fostering motivation and recognition of their efforts.
How Does SpeedGrader Improve Grading Efficiency and Personalized Feedback?
Streamlined Grading Interface SpeedGrader centralizes all student submissions, grades, and feedback in one intuitive interface. This organization allows instructors to efficiently review assignments, provide grades, and offer personalized feedback, enhancing the overall effectiveness of the evaluation process.
Key Features to Enhance Grading:
-
- Rubric Integration: Attach rubrics to assignments to streamline grading and ensure consistency. If you use the rubric for grading, ensure the ‘Use this rubric for assignment grading’ checkbox is selected to automatically calculate scores.
- DocViewer: Use Canvas DocViewer within SpeedGrader to annotate directly on student submissions, providing clear and direct feedback on specific parts of the assignment.
- Comment Library: Save commonly used feedback in the Comment Library for quick, consistent comments across multiple students and assignments.
Effective Feedback Practices Personalized feedback is crucial for student engagement and learning. SpeedGrader supports various feedback mechanisms that help instructors provide meaningful and individualized responses.
Feedback Tools:
- Text Comments: Use Canvas or Chrome’s text entry features, including speech recognition in Chrome, to leave personalized text comments quickly.
- Video and Audio Feedback: For a more personal touch, record audio or video feedback directly within SpeedGrader, making interactions feel more engaging and supportive.
What Type of Reviewer Are You?
Best Practices for Using SpeedGrader
To maximize the benefits of SpeedGrader, consider these best practices:
- Familiarize Yourself with All Features: Spend some time exploring all the functionalities of SpeedGrader, including rubric grading, the comment library, and media feedback options.
- Maintain a Feedback Checklist: Develop a checklist for feedback to ensure that all comments are constructive, specific, and aligned with learning objectives.
- Encourage Student Reflection: After grading, encourage students to review their feedback in SpeedGrader and reflect on their learning progress and areas for improvement.
- Create follow-up assignments or discussions that require students to reflect on the feedback received.
- Include specific questions or prompts when providing feedback that require students to respond.
By integrating these communication tools effectively, faculty can enhance the overall educational experience, ensuring that all students receive timely, relevant, and personalized information throughout their course. This strategic communication not only supports academic success but also builds a supportive online learning community.
Deep Dive
Watch this video (8 min): An Educator’s Perspective on Rubrics
Media Attributions
- Mailbox © Adobe Firefly & Heather Olson
- New Analytics
